うちばや学園 – 5限目


皆さんこんにちは、Toudaijiです。
週刊連載『うちばや学園』では、我が家の自主的な学習の記録を掲載していきます。
新しく得た知識のアウトプットの場として、また学習のモチベーションアップのためとして活用していこうというのが目的です。
毎週きっちり、ほどほどに頑張りましょう!そして週末は自分にご褒美を!
目次
Toudaijiの学習記録
| 日付 | 学習内容 |
|---|---|
| 8/7(金) | うちばや学園(4限目)執筆 |
| 8/8(土) | おやすみ |
| 8/9(日) | おやすみ |
| 8/10(月) | Rails チュートリアル 3章終了 |
| 8/11(火) | Rails チュートリアル 4章 半分まで |
| 8/12(水) | げまれぽ執筆 |
| 8/13(木) | おやすみ |
今週の振り返り
今週は進みました!やった!よくやった!
と言っても3章を終わらせて4章を途中までやったくらい。全部で14章あるので、まだまだ道は長いです。
先週の目標として、『毎日学習するためのルーチンを組む』というものを挙げていましたが、今週はしっかりその辺を考えてみた感じです。
具体的には、
・起きる時間を決める
・学習する時間を決める
・休憩する時間を決める
と、とにかく一日当たりのスケジューリングをしっかりと組んでみました。
シンプルofシンプル、もはや当たり前なことではあるんですが、もう一度見直してみて一週間チャレンジしてみたらなかなか捗った。
来週の予定
来週もこの調子でルーチンっぽくひたすらやっていくつもり。
だんだんと内容が難しく、楽しくなってきたのでモチベーションも上がってきたところなので、このやる気を絶やさずにテンポよく頑張っていきましょうか。
というわけで、引き続きRailsチュートリアルを黙々と進めていきます。まず4章を終わらせて、5章、あわよくば6章くらいまで進められたらよいなぁという感じ。
というか、mamekariもgeee3もめっちゃがんばっててすごいなぁ。
今回のmamekariの学習記録……
mamekariの学習記録
| 日付 | 学習内容 |
|---|---|
| 8/7(金) | PROGATE Ruby2 Chapter2 |
| 8/8(土) | Adobe Character Anumator |
| 8/9(日) | Adobe Character Anumator |
| 8/10(月) | Adobe Character Anumator |
| 8/11(火) | Adobe Character Anumator |
| 8/12(水) | Adobe Character Anumator |
| 8/13(木) | Adobe Character Anumator |
今週の振り返り
■Adobe キャラクター アニメーション三昧
今週はぎっくり腰をかかえながら、Adobe キャラクター アニメーションのチュートリアル動画から勉強した。
このAdobe キャラクターアニメーションというのは、『Vチューバー2D』を作成するソフトだ。Vチューバーというのは今流行りのYOUTUBEの動画に 顔を晒すのがはばかられる訳有りの人が 自分のアバターとして利用するキャラクターの事らしい。うちばや家にはうってつけだ。人前に晒せる顔をもつのはGEEE3ぐらいだ。結構、味のある顔と思うけど。(みうちぼめ)おとさん顔晒したらいいのに。本人に勧めるが とっても嫌がる。(私は世間にはばかられるので無理)
もとい そんなことで、アニメーションキャラクターというのは、ちょっと動く2Dのキャラクターがつくれて、顔の動きに連動して表情も動かす事ができるすぐれものだ。まずは手始めにGEEE3のパペットを作る事にした。
■学び方について。ひたすら、チュートリアル動画再生。
まだこのソフトの本の教習本は出版されていないようだ。Adobe公式のチュートリアルを見るしか勉強方法がないのだ。そしてそれは英語の動画になっている。
動画の再生速度を0.5に変更してゆっくりゆっくり聞いた。音声が英語なのと、かなり早口ですすんでいくので、速度を遅くして何度も聞いてようやっと理解できる。日本語字幕が下にでるので、最後は音声をOFFにして字幕だけ追っていった。
チュートリアルは、見本のパペット(作った人形)テンプレートを参考に展開されている。同じ動画を何度も繰り返し見ながらなんとなく理解した気になる。
動画を見ながら、同時にPCでチュートリアルを試すのは私には難しい。そして、初心者ほど先をいそぎたがるものだが まめかりもすぐに自分の作画を触りたくなった。見切り発車した。
絵についてはあらかじめ、Frescoで描いて、photoshopで読み込んで フォルダ階層とレイヤーの名前付けを英語に変更する編集をしておいた。いきなり自作のGEEE3のキャラクターをファイル読み込みした。読み込みはすぐにできるが、基本のソフトの使い方が分からないのでそこから途方にくれる。ステージにポツーン…みたいに孤独。
それで、また、チュートリアル動画にもどり、少しづつ真似して触ってみる。最初は全くわからず、むちゃくちゃになった。
その度に、できたデーターを削除して またチュートリアルの動画に戻る。結局、遠回りな感じで時間がかかってしまった。
■読み込みはできるがその後…
ファイルを読み込み、Photoshopのレイヤー通り読み込んでくれて、レイヤーにつけた英語の名前が間違っていなければ、顔の動きなどはそのまま連動してくれた。いきなり動いてくれるのだ。
今回は身体と手足も作ったので 次は腕の動き、各パーツの関節部分を指定していく。初期値だと腕の真ん中を中心として腕が動くので、マウスを動かすと腕が肩からはずれてしまい、不気味なかまいたち人形のようになった。最初は何処を修正したら正しい関節で動くのかさっぱり分からなかった。試行錯誤して、肩の間接部分を起点にうごくようにできた。そういった具合で同様に 頭も首から外れないようになった。
実際に触りながら不明点がでると、Adobeのマニュアルに検索をかけて、調べる。自分が打った点を削除できなくて、検索して調べたら、deleteで消せると書いてある。なんだ、簡単なことではないか。そういったごく初歩の所は、チュートリアル動画には出てこないのだ。あれらは上手に操れる人がしてるので、そういった失敗の所がでてこないのだ。
そうこうしながら、ひとつ理解できる毎に 頭の中のもやもやが解消されていった。一度理解できれば なんとこんな簡単な事で?という感じにはなるのだが何かを学ぶってそんなものだ。そうこうしながらも不完全なGEEE3が一体できあがった。
パペットの構造を指定する『リグ』モードと、パペットを動かして『録音』するモードがある。ただしいパペットが出来上がるとWEBカメラに写る自分の顔の表情に連動した動画がとれる。凄い。口は何かしゃべるとその口の動きに合わせて口が動いてくれる。GEEE3の口はおちょぼ口で控えめのキャラなんだけど 家族にみせて、もう少し口が大きい方がいいと感想もきけた。また修正していくつもり。
今週は、初歩の初歩程度の理解ができた。
そう、とにかく、奥が深い。Adobeのソフトはどれも、基本的には誰でも覚える事ができるが、それ以上に微調整などで奥が深い。こちらも深い理解ができればこれだけでも、お仕事に繋がる気がしてきた。
来週の予定
また、盆明けはお勤めが始まるので、往復の電車内で『RUBY』の勉強の続きから始めたい。
引き続き、アニメーターキャラクターの学習をすすめたい。
その他の感想等
パペットができるなら、いろんなキャラで作れるので先が楽しみだ。あたらしいソフトを使えるようになるのには時間がかかる。引き続き、毎日短時間でも触って行きたい。
今回は自由研究です。
Geee3の学習記録
| 日付 | 学習内容 |
|---|---|
| 7/7(金) | 調べもの 検証用データの作成 |
| 8/8(土) | 調べもの 検証用データの作成 |
| 8/9(日) | 調べもの 検証用データの作成 |
| 8/10(月) | 調べもの 検証用データの作成 |
| 8/11(火) | 調べもの 検証用データの作成 |
| 8/12(水) | 調べもの 検証用データの作成 |
| 8/13(木) | おやすみ |
今週の振り返り
新しいサイトのアイデアを少しづつ進めています。
そのための調べものと検証用データの作成が主な作業でした。
その作業の中でスクリーンショットの画像から文字を抜き出してくれるOCRソフトウェアのEASY SCREEN OCR (以下ESO) Macバージョンを試してみたのですが、精度が高くて驚きました。
以下に忘備録も兼ねて紹介します。
EASY SCREEN OCR.
このソフトウェアではスクリーンショットをOCRするときに使用するOCR Modeを選択できます。OCR エンジンは [Mode 1 (Powered by Google)] と [Mode 2] の2種類から選べるようになっています。
以下の画像はMac版のメニューバーに表示されるEASY SCREEN OCRの内容をスクリーンショットを撮ってそれぞれのOCR Modeで認識させた結果です。
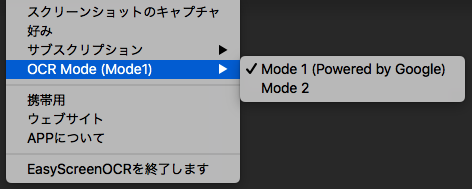
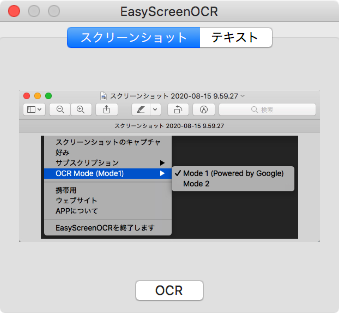
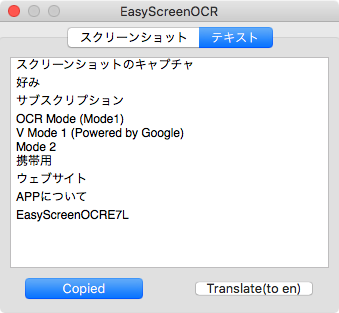
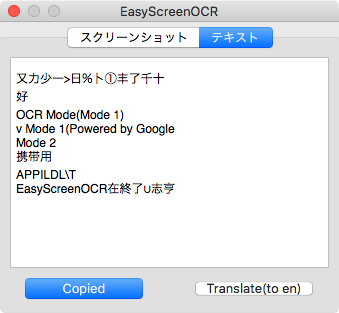
テストでは、Mode 1は (Powered by Google) とあるように、Google の API を利用しているようで、日本語テキストの抽出も多少のゴミは入りますがほぼ問題なさそうでした。Mode 2でもアルファベットの認識はテキスト抽出の精度が高いですが、日本語の漢字や仮名などは認識する精度が低いようです。
個人的な感想ですがMode2では仮名の部分などが抜け落ちているため、日本語として認識していないのではないかと思います。
製品には、買切りプラン (Life-Time) と、サブスクリプションプラン (半年、1年の契約) があります。ダウンロードしたものは、どちらのプランとも未契約で使用できましたが、使用回数などになんらかの制限があるのかもしれません。
買切りプランは、OCR Mode 1を使用する場合は、Google Cloud Platform (GCP) のアカウントを作成して、Google APIを自分でESOと紐づける作業が必要になります。Google Cloudアカウントがない場合は一時的にOCR Mode 2を使用することができるようです。サブスクリプションのプランではこのGoogle APIとの紐付け作業が不要です。
Google APIの使用に関しては、12か月間$ 300分を無料で使用でき、ESOの説明では、「これは、212,000回のOCRリクエストを完全に無料で適用できることを意味します」ということです。
Google APIの使用には、Google Cloud Projectを作成してAPIを関連づける作業が必要になりますが、作成方法はキャプチャーといっしょに詳しい説明がサイトにあるのでこういう作業に慣れている人だとそれほど難しくないかもしれません。
How to Load Google API in EasyScreenOCR for Mac LifeTime Version
サイトの以下の説明にもあるようにいままでは月額のサブスクリプションプランもあったそうですが、作者の想定外のGoogleAPIへのリクエストがあり、月額プランは作者の負担が大きくなるので無くなったようです。
半年または年間のサブスクリプションプランではGoogle APIとの紐付け作業や使用料は発生しないようです。
Google APIは毎月使用される最初の1000ユニットまでは無料ということですので、それ以下の使用頻度であれば買切りプランで使うという方法もありますね。
3. 最後になりましたが、最後になりました。私は自分でGoogleのAPIを購入する余裕がありません。Googleは1000回のOCRリクエストで1.5ドルを課金していますが、これは月額購読者であれば月に6000回、1日に200回リクエストできることを意味しています。しかし、月額加入者の中には、今まで予想していなかった1日1000回以上ESOを使っている人もいます。ESOを閉鎖したくないので、月額プランは非推奨にするしかないですね。
EasyScreenOCR for LifeTime Version Released and Some Big Changes
(注: 翻訳はDeepLを使用)
Easy ScreenOCR | Free Online OCR
Easy ScreenOCR の Free Online OCR サイトもあるので使用してみました。こちらは無料で使用できて、Googleの機械学習を使用しているということでテキストへの変換精度も高いです。
使用方法は簡単でテキストを抽出したい画像をFree Online OCRへブラウザからアップするだけです。
製品版との違いは、製品版でテキスト化したものはソフトウェア内で言語を選んで翻訳できるのですが、オンラインサービスではOCRで抽出されたテキストがダウンロード出来るだけで、翻訳の必要がある場合は自分でツールやオンラインサービスを使って翻訳作業を行う必要があります。
翻訳言語はいまのバージョンで27言語が対応しているようです。
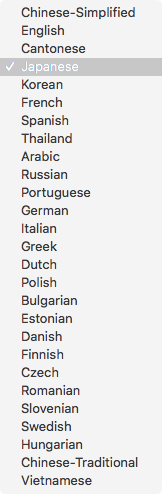
来週の予定
引き続き検証用データの作成と並行して検証用サイトの作成。
とりあえず具体的な表示方法などをいろいろ試しながらうちばや家のみんなに意見を出してもらう予定。
その他の感想等
今回は、おもにOCRソフトウェアの紹介になりました。いろいろと調べていくと知っているつもりの技術が、もっと進化していて新しい技術と組み合わさってて、もっと便利に使えるようになっていて驚きますね。
mamekariさんの作業記録とかもそうですが、こうやって調べたことはだいたい後でまとめようと思ってそのまま埋もれてしまうことが多いのでこんなふうに記事にして残していければ忘備録にもなっていいのではと思いました。
これはうちばや学園のメリットでしょうか。
投稿者プロフィール

-
うちばや家の勉強部屋。
4人それぞれの興味はつきません。
三日坊主に終わってもゆるしてください……。
最新の投稿
 うちばや学園2020-08-29うちばや学園 – 7限目
うちばや学園2020-08-29うちばや学園 – 7限目 うちばや学園2020-08-22うちばや学園 – 6限目
うちばや学園2020-08-22うちばや学園 – 6限目 うちばや学園2020-08-15うちばや学園 – 5限目
うちばや学園2020-08-15うちばや学園 – 5限目 うちばや学園2020-08-08うちばや学園 – 4限目
うちばや学園2020-08-08うちばや学園 – 4限目
 (0) 記事が気に入ったら
(0) 記事が気に入ったら 